The Edit Transfer screen is used primarily to view the details of a transfer and then ship it. You can also edit or modify the quantity before shipping the transfer. A transfer can only be modified if it has not been shipped yet. Once it has been shipped you will only be able to view the details of the transfer.
Back to Top
The table 'Transfer Item' will be displayed with your current inventory transfer selections. To modify a selection follow these steps:
-
The table labeled 'Transfer Item' contains the inventory already selected for the current transfer, along with the following elements:
|
Field Name
|
Description
|
|
Remove
|
This column allows you to check which vaccines you would like to remove from your current transfer.
|
|
Transfer Quantity
|
This field represents the number of doses you would like to transfer from the selected lot.
|
|
Trade Name
|
This field displays the vaccine trade name.
|
|
Vaccine
|
This field displays the vaccine name. For combo vaccines, you will see all the separate components for the combo vaccine displayed.
|
|
Lot Number
|
This field displays the lot number for the vaccine listed.
|
|
Quantity Available
|
This field displays the quantity available for transfer with respect to other pending or incomplete transfers.
Note: Quantity available is equated by taking quantity on hand minus any pending inventory transfers. Occasionally this may end up being a negative number if the quantity for pending (unshipped) transfers becomes greater than quantity available. In the event there is a negative number displayed, you can click on the quantity available and receive an explanation for the negative number.
|
|
Public
|
This field indicates whether the vaccine listed is publicly or privately funded.
|
|
Expiration Date
|
This field displays the expiration date for the vaccine listed.
|
-
To modify a selection you can do one of two things:
NOTE: You can edit the transfer quantity of multiple transfer items at the same time if you wish.
NOTE: You can edit the transfer quantity and remove transfer items at the same time, and remove multiple transfer items at the same time if you wish.
-
After saving, the Edit Transfer screen will be refreshed and then display your recent changes. You are now allowed to either edit your transfer item(s) more or finalize the transfer by clicking on the Ship button.
Important! You must first generate a "Packing List" for the transfer before it is shipped out. To generate a packing list, click on the Packing List button. Once this is complete, you will be allowed to ship out the transfer.
Back to Top
The table 'Select from Active Inventory' will be populated with an inventory listing from the 'Sending Site' selection. To add additional inventory items to your transfer, follow these instructions:
-
The table labeled 'Select from Active Inventory' contains the inventory associated with the 'Sending Site' selected and contains the following elements:
|
Field Name
|
Description
|
|
Transfer Quantity
|
This field represents the number of doses or the quantity you would like to transfer from the selected lot.
|
|
Trade Name
|
This field displays the vaccine trade name for the vaccine listed.
|
|
Vaccine
|
This field displays the vaccine name. For combo vaccines, you will see all the separate components for the combo vaccine displayed.
|
|
Lot Number
|
This field displays the lot number for the vaccine listed.
|
|
Quantity Available
|
This field displays the quantity available for transfer with respect to other pending or uncompleted transfers. This number does not reflect actual quantity in inventory.
|
|
Public
|
This field indicates whether the vaccine listed is publicly or privately funded.
|
|
Expiration Date
|
This field displays the expiration date for the vaccine listed.
|
-
To add additional inventory to the existing transfer, enter a quantity in the 'Transfer Quantity' field.
NOTE: You can add more than one lot at a time into your transfer by selecting multiple lots.
NOTE: If you have selected more than one lot make sure to enter a quantity for each lot selected.
-
Click on the Save button to save your selected lot(s) to the existing transfer. Your newly added transfer items will now display in the 'Transfer Item' list at the top of the screen along with any previous entries.
-
After saving the Edit Transfer screen will be refreshed and then display your recent changes. You are now allowed to either edit your transfer item(s) more or finalize the transfer by clicking on the Ship button.
Important! You must first generate a "Packing List" for the transfer before it is shipped out. To generate a packing list, click on the Packing List button. Once this is complete, you will be allowed to ship out the transfer.
NOTE: Once a new transfer has been saved, it will be viewable to the receiving site or organization even if it has not been shipped out. If it has not been shipped out, it can only be viewed by the receiving organization, nothing can be accepted or rejected. Once the transfer has been shipped, then it can be accepted or rejected by the receiving organization. Conversely, the sending organization can modify the transfer only until they have shipped it. At that point, they can only view the transfer.
Back to Top
Once you have finished making any changes to your transfer follow these steps to proceed with shipping the transfer.
-
Important! You must first generate a "Packing List" for the transfer before it is shipped out. To generate a packing list, click on the Packing List button. Once this is complete, you will be allowed to ship out the transfer.
-
In the upper right hand corner, click on the Ship button.
-
The information for your transfer will be checked for errors and if everything is correct, you will be taken to the Ship Transfer screen.
Note: If you have not generated a packing list for the transfer the following message will appear: **A packing list must be printed before shipping**
Back to Top
If you made a site selection mistake or you just want to delete the transfer, follow these steps to do so:
-
-
In the upper right hand corner click on the Cancel Transfer button.
-
You will receive a prompt asking you: "Are you sure you wish to cancel this transfer?".
-
Click Ok to delete the transfer, or if you have changed your mind click on Cancel to cancel the delete.
Back to Top
This screen allows you to print the details of the transfer to be used as a packing list that you will include with the package when you send out the transfer. Viewing this or the shipping Label is required in order to ship out the transfer. Follow these steps to print off the packing list:
-
In the upper right hand corner click on the Packing List button.
-
The packing list screen with the transfer information will be displayed.
-
Here you can print the packing list.
-
To return to the Edit Transfer screen close the window containing the packing list.
Back to Top
The functionality on the Edit Transfer screen involves either saving changes made to the transfer, shipping (finalizing) the transfer, and deleting the transfer.
|
Button
|
Description
|
|

|
When you click on the Save button any changes you have made will be saved and the Edit Transfer screen will refresh displaying those changes. You can then either edit the transfer more or finalize the transfer by clicking on the Ship button.
|
|
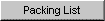
|
When you click on the Packing List button you will be taken to a screen that will display the details for the transfer that you can print out for your records.
|
|

|
When you click on the Ship button the system will process your transfer. If everything is correct you be taken to the Ship Transfer screen.
|
|
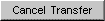
|
When you click on the Cancel Transfer button you will be prompted to cancel the current transfer. Selecting Ok will cancel the transfer, selecting Cancel will cancel the delete.
|
Back to Top
The external organization's receiving site you are sending to must be set as having it's own inventory or else you will not be able to ship the transfer. If transferring to an external organization, the external organization must have a site with the same name as the organization. In addition, the external organization site must also have valid shipping address items or else you will receive an error when you try to ship. A valid shipping address must contain the following items:
-
Street Address, Other Address, or P.O. Box (any one of the three is sufficient)
-
City
-
State
-
Zip Code
Back to Top