|
Update Alert Preferences Screen
|
The Update Alert Preferences screen is used to modify current preferences for inventory alerts such as the threshold for expired vaccine displaying as an alert or the threshold for vaccine with low quantity displaying as an alert.
The information provided explains how to change various alerts related to inventory thresholds like quantity and expiration date. Read below in the appropriate section to learn how to change the alert preferences.
This alert relates to the expiration threshold set for your inventory. Normally this is set by default to 30 days, meaning any inventory set to expire within 30 days or less will display an alert. Read below for an explanation on how to change this.
-
At the top of the screen you will see the 'Inventory Expiration Alerts' section.
-
In the field labeled 'Notify me when a lot will expire within', enter a new number in the field to change the expiration date alert threshold.
-
Click on the Save button at the bottom of the screen to save the changes.
Note: The current default value will be displayed before or after saving as the following: "The current system expiration default is 30 days."
Back to Top
This alert relates to the default low quantity threshold set for either vaccine groups or trade names. For example, if this is set to 5 for vaccine group, the low quantity threshold for all vaccine groups will be 5 doses or less. With that example in mind you can also set the low inventory threshold for individual vaccine groups or trade names in addition to having the default set for the remainder.
-
Find the section 'Update Alert Defaults'.
-
To the right of that title select between either "Vaccine Group" or "Trade Name". Whichever option you wish the default low quantity threshold to apply to.
-
In the field labeled 'The custom organization low level default is', enter a new number in the field to change the low quantity threshold.
-
Click on the Save button at the bottom of the screen to save the changes.
Note: The current default value will be displayed before or after saving as the following: "The current system low level default is 5 doses."
Back to Top
In addition to setting default alerts for expiration date and low quantity, you can set individual alerts for each vaccine group. Here you can also set the vaccine group alerts for public, private, and public/private (combined) funded vaccine.
Note: Remember that each alert you set for a vaccine group will be independent to a default set for vaccine group.
-
Find the section 'Update Alerts by Vaccine Group'.
-
The vaccine groups are listed alphabetically, and each vaccine contains three editable columns for public, private, and public/private (combined) thresholds.
-
In the column next the vaccine whose threshold you would like to edit, enter a number in the desired column. For example, entering 10 in the public column for DTP/aP will set the threshold of 10 for public DTP/aP. Keep in mind that this would not apply to private DTP/aP or any other vaccine group or trade name threshold.
-
Click on the Save button at the bottom of the screen to save the changes.
Back to Top
In addition to setting default alerts for expiration date, low inventory, and alerts for individual vaccine groups, you can set individual alerts for each trade name within a vaccine group. Here, just like for vaccine groups, you can set the trade name alerts for public, private, and public/private (combined) funded vaccine.
Note: Remember that each alert you set for a trade name will be independent to a default set for trade name, and any vaccine group alerts.
-
Click on the vaccine group to display trade names within that group. For example, for Engerix-B you would click on Hep B.
-
The appropriate trade names for the vaccine group clicked on will display in a new screen with the title: 'Update Alerts by Trade Name'.
-
The trade names are listed alphabetically, and each trade name contains three editable columns for public, private, and public/private (combined) thresholds.
-
In the column next the trade name whose threshold you would like to edit, enter a number in the desired column. For example, entering 10 in the public column for Engerix-B will set the threshold of 10 for public Engerix-B, and will not apply to private Engerix-B or any other trade name or vaccine group threshold.
-
Click on the Save button at the bottom of the screen to save the changes.
Back to Top
This option allows you to reset all of the trade name and vaccine group alerts relating to low quantity. Click on the Reset to Default button at the bottom of the screen to reset these defaults. You will be prompted, "Discard all custom alert settings at the Vaccine Group and Trade Name level?", click Ok to proceed with the reset, otherwise click Cancel if you wish to keep the current settings.
These alerts will not be retrievable once reset. All other alert defaults will remain.
Back to Top
|
Button
|
Description
|
|

|
Clicking on the Save button will save any changes you have made to the alert preferences.
|
|

|
Clicking on the Cancel button will cancel any changes you have made to the alert preferences and return you to the previous screen you were on.
|
|
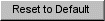
|
Clicking on the Reset to Default button will reset any alert changes you have made back to the default values.
|
Back to Top