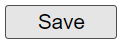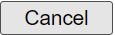The Edit User screens are used to locate a user specific to a provider organization, then add, delete, or edit that users information.
Within Edit User, an authorized user will have the ability to find a user in an application, an organization type, and organization to which he/she has authority. This function can also be used to view users.
-
View a list of users in an application, an organization type, and organization to which the Administrator has authority.
-
View a list of all users to which the Administrator has authority.
-
Filter the list to show users that are Active, Disabled, Terminated or All. 'All' is used to find user accounts that may not have had the Modify Access tab submitted and are not associated with a specific application or organization.
-
Switch from one authorized application, an organization type, and/or organization to another to view a different list.
-
Select a particular user from the list and display detailed information, or make changes if authorized.
|
Field Name
|
Description
|
|
Application
|
If an administrator has access to only one application, the application name will appear in a text box. If an administrator has access to more than one application, the applications will appear in a pick list. Choosing an application from the list, will cause the organization list to refresh to only display organizations for that application.
|
|
Organization
|
If an administrator has access to only one organization, the organization name will appear in a text box. If an administrator has access to more than one organization, the organizations will appear in a pick list.
|
|
Organization Type
|
If an administrator has access to more than one application, the applications will appear in a pick list. Choosing an application from the list, will cause the organization type list to refresh to only display organization types for that application.
|
|
Status
|
Allows the administrator to filter the results on any combination of the listed statuses: Active, Disabled, Terminated or All. 'All' is used to find user accounts for any status, any organization. It is also used to find users that may not have had the Modify Access tab submitted and are not associated with a specific application or organization.
|
|
Last Name
|
To find a particular user last name must contain at least one character. Alphanumeric and special characters are allowed as search values.
|
|
First Name
|
To find a particular user first name must contain at least one character. Alphanumeric and special characters are allowed as search values.
|
|

|
A list of the matched users will be displayed when the Find button is clicked.
|
|

|
Refreshes the search results list when the Refresh button is clicked.
|
Back to Top
Within Edit User, an authorized user will have the ability to maintain a user in an application and organization to which he/she has authority. Administrators also can maintain users who had past access to their application(s)/organization(s).
|
Field Name
|
Description
|
|
User First Name
|
Required. Free-text field. Minimum length 1; maximum length 20.
|
|
User Last Name
|
Required. Free-text field. Minimum length 1; maximum length 30.
|
|
User Middle Initial
|
Free-text field. 1 character maximum length.
|
|
Username
|
Required. At minimum any 4 alphanumeric or special characters. Maximum 30 characters.
|
|
New Password
|
Required. At minimum any 4 alphanumeric or special characters. Maximum 30 characters. Must match Confirm Password field to effectively reset password.
|
|
Confirm Password
|
Required. At minimum any 4 alphanumeric or special characters. Maximum 30 characters. Must match New Password field to effectively reset password.
|
|
Street Address
|
Free-text field. 55 character maximum length.
|
|
Other Address
|
Free-text field. 55 character maximum length.
|
|
P.O. Box
|
Free-text field. 55 character maximum length.
|
|
City
|
Free-text field. 52 character maximum length.
|
|
State
|
Default of ID.
|
|
Zip
|
5 digits; +4 digits.
|
|
Email
|
Free-text field. 80 character maximum length.
Note: Email address is needed to use the Password Reset feature. For this reason, entering the user's email address is strongly recommended.
Email address mush be unique to that user. If an email entered matches another user, the following error will display:
The email address is already in use for another user. Please enter a unique email address. Email address is optional to login but is required for Forgot Password/ (password reset) requests to function.
|
|
Phone Number
|
Area Code: 3 digits. Prefix: 3 digits. Line Number: 4 digits.
|
|
Extension
|
Free-text. 7 character maximum length.
|
|
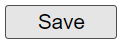
|
Clicking on save will validate the information entered on the screen. A message will appear at the top indicating the status, such as if the user was saved or if there were missing required fields.
|
|
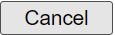
|
Clicking on cancel will discard any changes made on the screen. A confirmation message box will appear asking if you wish to save your changes. Pressing OK on the message box will save the changes unless there are missing fields required; Cancel will take you to the Edit User Search page.
|
Back to Top
Within Modify Access, an authorized user will have the ability to add or remove a user's access to applications and organizations to which the authorized user has privileges. Removing user access to a particular application/organization combination will log off a user who is currently using the application/organization, and will prevent the user from logging into that particular application and organization by removing the link from his/her list of available application/organizations. The removed user's association will then be listed as "terminated" for that application/organization.
|
Field Name
|
Description
|
|
Application
|
If an administrator has access to only one application, the application name will appear in a text box. If an administrator has access to more than one application, the applications will appear in a pick list. Choosing an application from the list, will cause the organization list to refresh to only displays organizations for that application.
|
|
Organization
|
If an administrator has access to only one organization, the organization name will appear in a text box. If an administrator has access to more than one organization, the organizations will appear in a pick list.
|
|
Role
|
A drop-down list containing all of the available roles the administrator can add.
|
|

|
After selecting an application, and/or organization type, organization, and a role, clicking Add will add it to the current list of organizations and application. Changes will not be recorded until Save is clicked.
|
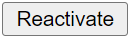 |
Clicking the Reactivate button will reactivate all of the user's organnization accounts that are in disabled status for a temporaary reason (i.e. invalid passowrd or inactive use etc.). Accounts that are in Disabled or Terminated status are not reactivated.
|
|

|
Clicking the Select button, with a check box selected in the list of organizations and applications table, will allow an administrator to change the selected role and status for that user, for that application/organization.
|
|
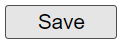
|
Clicking the Save button will record the changes to the user's applications/organization/roles to the database.
|
|
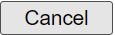
|
Clicking the Cancel button will discard any changes that have not been saved and return to the Edit User Search screen.
|
Add Access to Applications and Organizations to a User
-
Select an application. If you have access to only one application, then it will be chosen for you.
-
Select an organization. If you have access to only one organization, it will be chosen for you.
-
Select a role.
-
Click Add. **Step 5 required to record changes**
-
Click Save when finished with adding all application/organization/roles for this user.
Change Access to Applications and Organizations for a User
-
Select check box for the application/organization/role/status you want to change.
-
Click the Select button. The screen will now display the application/organization/role and status above the list.
-
Choose a new role and/or status, then click the Update button.
Back to Top