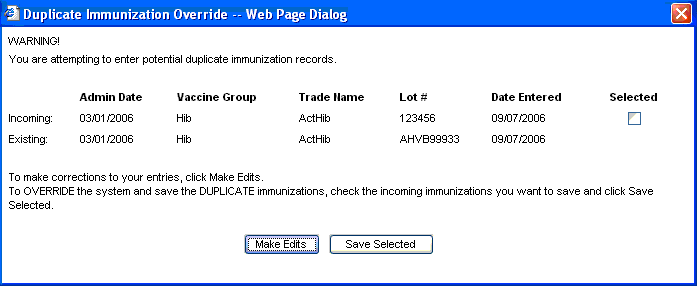|
Record Immunizations Screen
|
The Record Immunizations screen is used to individually finalize the information that will be recorded for each new and/or historical immunization selected.
This screen provides a separate layout for customizing the information on each individual new or historical immunization, as well as displaying patient information.
The Record Immunizations screen displays a patient information header titled Patient Information at the top of the page. This header includes patient demographics, selected tracking schedule, a scrolling list of patient comments, as well as other patient-distinct information.
Back to Top
The CRA Event Information section is used to collect Public Health data during a pandemic response event or preparedness exercise (such as the response event to a Pandemic Influenza outbreak). If your organization is selected for an event, and the event is ongoing, then the CRA Event Information Section will be displayed on the Edit/Enter New Patient screen and the Record Immunizations screen for you to select the appropriate priority group category for a patient obtained through candidate screening.
|
Field Name
|
Description
|
|
Event Description
|
This is the name of the pandemic response event or preparedness exercise.
|
|
Begin Date
|
This is the Begin Date of the Event
|
|
End Date
|
This is the End Date of the Event.
|
|
Priority Group
|
Effective priority group categories are available in the pick list displayed. The Priority Group Value (Code) is displayed in the pick list. When selected, a full description of the selected priority group will be listed below the event.
|
|
Age Group
|
The age group is not required. The age will be calculated at the time of vaccination and included in aggregate reporting.
|
Back to Top
The 'New Immunization' section will apply the listed information to all immunizations within the 'New Immunizations from IRIS Inventory' section. (*) indicates required field.
|
Field Name
|
Description
|
|
*Date Administered
|
This field allows you to set the date when the immunization(s) was given to the patient. Set this field by typing in a date in the text box in the format MM/DD/CCYY, or click on the calendar icon to set the date.
Note:
The date provided for new immunizations will always be the same date for all the new immunizations you are adding. If you have immunizations from your inventory given on different dates, they will need to be added individually by date.
|
|
Ordering Authority
|
This field allows you to change the ordering authority clinician for the immunization(s). To change the ordering authority, select the desired name from pick list. Clinicians found within the drop down list are configured by your administrator.
|
Back to Top
The 'New Immunization from IRIS Inventory' section is where the information relevant to each specific immunization will be input. (*) indicates required field. The information contained for each is described below.
|
Field Name
|
Description
|
|
Remove Checkbox
|
Click the Remove Checkbox if you do not wish to add the selected vaccine. After the remaining required immunization information is entered and the OK button is clicked, the vaccine selected to be removed will not be added to the patient’s record.
|
|
Immunization
|
This field displays the vaccine group code of the selected immunization and is a non-editable field.
|
|
*Trade Name-Lot #-Funding Source-Exp Date
|
This field gives the trade name, vaccine lot number, funding type, and lot expiry date of the immunization received. Choose the correct combination of the above three fields by selecting the appropriate grouping from the pick list.
|
|
*VFC Eligibility
|
This field contains a drop down box of the VFC eligibility descriptions. The VFC eligibility is recorded for each immunization on the day it was given. VFC eligibility is required for patients <19. For patients > 19, the eligibility will default to Ineligible regardless of the selection made.
|
|
Insurance Provider
|
This field contains a drop down box of the insurance providers stored within the IRIS. The Insurance Provider is recorded for each immunization on the day it was given. Select 'Other Insurance' and contact the IRIS Help Desk if you do not see your expected insurance provider. Insurance Provider is required for VFC ineligible patients who are <19 on immunization date.
|
|
Administered By
|
This field allows you to change the administering clinician for each individual immunization. To change the clinician, select the desired name from pick list. Clinicians found within the drop down list are configured by your administrator.
|
|
Body Site
|
This field denotes where on the patients body the immunization was given. This is also a CDC-specified list. Choose a body location by selecting the desired name from the pick list.
|
|
Route
|
This field allows you to select the route of the immunization from a CDC-specified list. Choose a route by selecting the desired route name from the pick list.
|
|
*Dose
|
This field allows you to select the dose magnitude of new immunizations. Choose a dose magnitude by selecting the desired magnitude from the pick list. The default for all new immunizations is Full.
|
Back to Top
The 'New Immunization from Other Inventory' section is where the information relevant to each specific immunization will be input. (*) indicates required field. The information contained for each is described below.
|
Field Name
|
Description
|
|
Remove Checkbox
|
Click the Remove Checkbox if you do not wish to add the selected vaccine. After the remaining required immunization information is entered and the OK button is clicked, the vaccine selected to be removed will not be added to the patient’s record.
|
|
Immunization
|
This field displays the vaccine group code of the selected immunization and is a non-editable field.
|
|
*Trade Name
|
This field gives the trade name of the vaccine administered. Choose the trade name from the pick list.
|
|
*Manufacturer
|
This field will populate with active manufacturer(s) for the selected trade name.
|
|
* Lot Number
|
This field allows you to enter a lot number for the immunization received. Type the lot number into the text box.
|
|
* Funing Source
|
This field allows you to select the funding source of the vaccine lot administered. By default the funding source is Private.
|
|
*Expiration Date
|
This field allows you to set the expiration date of the vaccine lot given. . Set this field by typing in a new date in the text box in the format MM/DD/CCYY, or click on the calendar icon to set the date.
|
|
*VFC Eligibility
|
This field contains a drop down box of the VFC eligibility descriptions. The VFC eligibility will default to Ineligible regardless of the age of the patient or funding source selection.
|
|
Administered By
|
This field allows you to change the administering clinician for each individual immunization. To change the clinician, select the desired name from pick list. Clinicians found within the drop down list are configured by your administrator.
|
|
Body Site
|
This field denotes where on the patients body the immunization was given. This is also a CDC-specified list. Choose a body location by selecting the desired name from the pick list.
|
|
Route
|
This field allows you to select the route of the immunization from a CDC-specified list. Choose a route by selecting the desired route name from the pick list.
|
|
*Dose
|
This field allows you to select the dose magnitude of new immunizations. Choose a dose magnitude by selecting the desired magnitude from the pick list. The default for all new immunizations is Full.
|
Back to Top
The 'Historical Immunization' section holds separate information on each historical immunization selected. (*) indicates required field. The information contained for each is described below.
|
Field Name
|
Description
|
|
Remove Checkbox
|
Click the Remove check box if you do not wish to add a selected vaccine. After the remaining required immunization information is entered and the OK button is clicked, the vaccine selected to be removed will not be added to the patient’s record.
|
|
Immunization
|
This field displays the vaccine group code of the selected immunization and is a non-editable field.
|
|
*Date Provided
|
This field allows you to set the date when each individual immunization was given to the patient. Set this field by typing in a new date in the text box in the format MM/DD/CCYY, or click on the calendar icon to set the date.
|
|
Trade Name
|
This field allows you to select a trade name for the immunization received, if available. Choose a trade name by selecting the name from the pick list. If the trade name is not known, select 'Unknown'.
|
|
Lot Number
|
This field allows you to enter a lot number for the immunization received, if available. Type the lot number into the text box, or if the lot number is unknown, leave it blank.
|
|
Historical Org Name
|
This field allows you to enter a provider organization for the immunization received. Type the organization's name into the text box, or, if the organization's name is unknown, leave it blank.
|
|
*Source of Imm
|
This field contains a drop down list of the source of historical descriptions.
|
Back to Top
Under patient comments, select a comment or refusal from the pick list, if applicable. Enter an applies-to date for each comment, then press Add to enter a new comment. You may also click the radio button next to an existing comment and press Delete to remove it.
To accurately reflect the VIS date of the form given to the patient/parent, this section displays to the user the current VIS to be saved with the immunization record for each antigen. Based upon your selection of 'Trade Name-Lot' the VIS Dates For New Immunizations section will be populated with the corresponding VIS information for the antigen chosen. If the VIS you are giving is not the current VIS, you need to edit the VIS date on the Edit Immunization screen.
When entering immunizations the Ok and Cancel buttons at the top and bottom of the screen can be used.
|
Button
|
Description
|
|

|
After all information has been entered for each individual immunization selected to record, click on the Save button to save the immunizations to the database. The system will perform data checks to ensure enough relevant information was entered for each immunization before saving. If critical information is missing or invalid, you will be prompted to fix the error before continuing.
|
|

|
If the Cancel button is clicked, any changes or updates made to the information on the Record Immunizations screen will be lost, and you will be returned to the Pre-select Immunizations screen.
|
Back to Top
|
Duplicate Immunization Processing
|
After you enter immunizations and click the Save button, the system will attempt to find potentially duplicate immunization records. Two immunizations which have overlapping vaccine groups and are administered to the same patient within a two day window of each other are potentially duplicate immunization records. The system will attempt to automatically resolve some cases of duplicate immunizations, but if it cannot, then the system displays the Duplicate Immunization Override screen and asks the user to make a choice.
Automatic Resolution Example: Suppose you enter a historical dose of Hib with trade name ActHib and lot number 123456, which matches an existing immunization of Hib for the patient on the same date with the same trade name and lot number. The system determines this is an exact duplicate and automatically discards the immunization you are attempting to save.
Duplicate Immunization Override Example: Suppose you enter a historical dose of Hib with trade name ActHib and lot number 123456, which matches an existing immunization of Hib for the patient on the same date with the same trade name, but the lot number is different. The system won't automatically resolve this because the difference in lot number could be significant. The system displays the Duplicate Immunization Override screen as below:
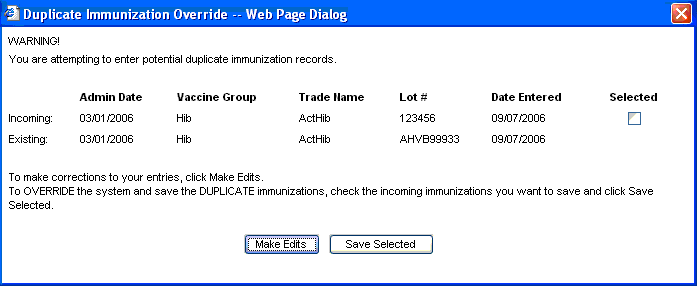
When the Duplicate Immunization Override screen displays, follow these steps:
-
Review the list of potentially duplicate immunization records. Incoming immunizations are ones which you have just entered on the Record Immunization screen and are attempting to save. Existing immunizations are ones which have previously been saved to the patient's record.
-
If you have made an error in entry and want to return to the Record Immunization screen, click the Make Edits button.
-
If you are sure you want to save one or more of the duplicate immunization records, check the check boxes for the incoming immunizations you truly wish to save. Click the Save Selected button. The system will save the incoming immunizations you have checked. The ones you have not checked will be discarded.
Note: The two-day window for identifying potentially duplicate immunizations expands to a four-day window in the case of immunizations given in Medicaid organizations.
Back to Top