The print paperwork screen is used to edit and or view outbound, inbound, and historic transfers as well as modify, and create new vaccine inventory transfers through the system.
-
-
-
-
|
Field Name
|
Description
|
|
Transfer
|
This field displays the date of the transfer. Clicking on this link will take you to the edit transfer screen.
|
|
Order #
|
This field displays the order number for a transfer.
|
|
Sending Org: Site
|
This field displays the organization and site within the organization that sent the inventory.
|
|
Receiving Org: Site
|
This field displays the organization and site within the organization that receive(s) the inventory.
|
|
Ship Date
|
This field displays the date that the transfer was shipped or submitted. The date is set by the sending organization.
|
|
Receive Date
|
This field displays the date that the receiving organization accepted the transfer.
|
|
Return Date
|
This field displays the date the receiving organization; in the event of a rejection or a return for inventory sent, returns the inventory back to the sender.
|
|
Restock Date
|
This field displays the date the original sending organization; in the event of a rejection or a return from the receiving organization, restocks the inventory back into their stock.
|
Back to Top
As an alternative to viewing the 'Outbound Transfers' and 'Inbound Transfers' you can also view historical transfers. Historic transfers are any transfer that has been received and accepted by the receiving site or organization.
-
-
The table labeled "Historic Transfer..." contains any historical transfers that are displayed. The following table describes the available options for viewing historical transfers.
|
Past 7 Days
|
Select the 'Past 7 Days' option to view transfers made in the past 7 days.
|
|
Past 15 Days
|
Select the 'Past 15 Days' option to view transfers made in the past 15 days.
|
|
Past 30 Days
|
Select the 'Past 30 Days' option to view transfers made in the past 30 days.
|
|
All
|
Select the 'All' option to view all transfers made within your organization. Please note the list may be very long.
|
-
Select an option you would like to view.
-
The screen will refresh with your new options displayed.
Back to Top
The functionality on the manage transfers screen involves either creating a new transfer, and modifying or viewing an existing transfer through the edit transfer screen.
|
Button
|
Description
|
|
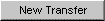
|
When you click on the New Transfer button you will be taken to the new transfer screen. Here you can enter information for a new inventory transfer.
|
|

|
When you click on the Cancel button you will be taken to the previous screen you were at. Any changes you made will not be saved.
|
|
Transfer
03/31/2003
|
When you click on a transfer link for a particular transfer you will be taken to the edit transfer screen. Here you can view information for the transfer and modify the information as long as it has not been shipped <LINK).
|
Back to Top