The manage inventory screen displays inventory alerts and enables you to view a site's inventory and vaccine lot transaction summaries; add and change inventory; view wastage and returns requests and modify preferences for inventory alerts.
The inventory alerts section displays lists of vaccine orders and transfer notifications, expired inventory with quantity remaining, and active inventory that is going to expire and that is running low.
The Show Inventory button on the manage inventory screen has been deleted and has been replaced by the Public Inventory and Private Inventory buttons. These buttons provide the gateway for you to view, add and modify inventory for a site. There are separate buttons because the list of public- and private-funded inventory has been separated. You can view the two types of inventory together in the inventory alerts section but after you click the Public Inventory or Private Inventory button, you will only see one type of inventory on the manage inventory screen.
If you want to add or modify inventory, you need to click the Public Inventory or Private Inventory button first. Once the inventory is displayed, you can create a new vaccine inventory lot or you can edit individual or multiple lots. If you are a state-level user, you can change a vaccine lot's funding source from Public to Private (and vice-versa) when you are on the add inventory or edit inventory screen.
Note: Only state-level users are able to add and edit public-funded inventory. Provider-level users can add and edit private-funded inventory, they can view public-funded inventory and they can subtract anonymous doses from public-funded lots but they cannot add and edit public-funded inventory.
The manage inventory screen is a gateway to adding, editing, and viewing public- or private-funded inventory for selected sites, and to viewing wastage and return requests and running vaccine transaction reports.
Once you are displaying the inventory for a site, you can select a different site to display. Read below to find out how to do so.
-
Click on either the Public Inventory or Private Inventory button.
-
Select the desired site from 'Site:' the pick list.
-
A table will display all Non-Expired (default) public- or private-funded vaccine lots from the selected site. If you want to see the list of active, inactive, or expired vaccines, click on the appropriate radio button next to 'Show.' Regardless of which vaccine status you select, the table will display the same type of information:
|
Field Name
|
Description
|
|
Select
|
This field is used to select vaccines which you would like to edit. Once you have selected your vaccines to edit, click on the Modify Quantity button to change the quantity on hand for the selected lots.
|
|
Trade Name
|
This field displays the trade name for the vaccine listed and acts as a hyperlink to that vaccine lot's Edit Inventory screen. However, if a provider-level user has clicked the Public Inventory button, the Trade Name field is not hyperlinked.
|
|
NDC
|
This field displays the National Drug Code (NDC) for the vaccine lot.
|
|
Description
|
This field lists the packaging description of the NDC.
|
|
Lot Number
|
This field displays the lot number for the vaccine listed.
|
|
Quantity On Hand
|
This field displays the quantity available for the vaccine listed.
|
|
Active
|
This field displays the status of the vaccine lot. A 'Y' indicates that the lot is active, and an 'N' indicates that the lot is not active. An inactive vaccine cannot be added to a client's record.
Note: All inactive vaccine lots are identified in Bold Red fonts.
|
|
Funding Source
|
This field displays the funding selected for the vaccine listed. A “Public” in this column indicates the vaccine was supplied by State or Federal funding. A “Private” indicates that the vaccine is private stock purchased by the organization or through other funds. Since the list of private- and public-funded inventory has been separated, you will not see a combination of Private and Public Funding Sources in this column.
|
|
Exp Date
|
This field displays the expiration date for the vaccine listed. An expired vaccine is considered inactive and cannot be administered to a client's record.
Note: A vaccine lot with a Fuchsia row color indicates a warning that the vaccine lot will expire within an expiration window, which is set at the system or organization level.
|
Back to Top
One of the most common tasks done through the manage inventory screen is adding inventory. Read below to find out how to do so.
-
Click on the Public Inventory or Private Inventory button to display the inventory for your sites.
-
Select an alternate site if you wish by clicking on the 'Site:' pick list and selecting a different site. The screen will refresh with your newly selected site's inventory.
-
Click on the Add Inventory button and you will be directed to the Add Inventory screen, where you can enter information for your new vaccine lot. Note: If you are a provider-level user and have clicked the Public Inventory button, you will not see the Add Inventory button on your screen.
Back to Top
The manage inventory screen allows you to edit individual or multiple vaccine lots. Read below to find out how to do so.
-
Click on the Public Inventory or Private Inventory button to display the inventory for your sites.
-
Select an alternate site if you wish by clicking on the 'Site:' pick list and selecting a different site. The screen will refresh with your newly selected sites inventory.
-
To edit a single lot, click on the trade name for the lot. The Edit Inventory screen will display. Note: If you are a provider-level user and have clicked the Public Inventory button, you will not be able to click on the trade name for the lot and edit the inventory.
-
To modify the vaccine quantity, click the 'Select' column for each lot that you want to modify. After you have selected your lots, click on the Modify Quantity button. The Modify Quantity on Hand for Selected Site(s) screen will display.
Back to Top
The manage inventory screen allows you to view the list of wastage and returns requests for your site. Read below to find out how to do so.
-
Click on the Public Inventory button.
-
On the Manage Inventory-Funding Source Public screen, click on the Manage Wastage and Returns button. The Manage Wastage and Returns screen will display.
Back to Top
The manage inventory screen allows you to view transactions made through the system. Read below to find out how to do so.
-
From the main manage inventory screen where the alerts are displayed, click on the Show Transactions button. The Show Transactions screen will display allowing you to view transactions made in the system.
-
Or from the manage inventory-funding source public or -funding source private screen, click on Show Transactions button. The Show Transactions screen will display allowing you to view transactions made in the system.
Back to Top
Viewing alerts allows you to see if any of your inventory is running low or is about to expire. The following table describes what is displayed for the alerts. There is no functionality associated with the alerts, they are simply for display purposes.
This alert will display any pending vaccine orders or transfers that have not been processed. The following table describes what is displayed:
|
Field Name
|
Description
|
|
Type
|
This field displays the type of notification. There are two types of notifications. Orders and Transfers.
|
|
Shipped
|
This field displays the number of orders or transfers that have been shipped to you and are awaiting action for receipt of the transfer.
|
|
Awaiting Return Shipment
|
This field displays the number of orders or transfers awaiting return shipment in the even that you rejected an order or transfer.
|
|
Rejected
|
This field displays the number of orders or transfers that were rejected by the receiving organization you sent inventory to. Note: On the original sending side, any transfers or orders that were rejected by the receiving organization and shipped back to you for restocking will display here awaiting action by you.
|
Back to Top
This alert will display any inventory that is going to expire within the specified time period. This time period can be specified in the Update Alert Preferences screen. Additionally, it displays lots which have expired and which still have some number of doses in inventory. The following table describes what is displayed:
|
Field Name
|
Description
|
|
Site Name
|
This field displays the site where the inventory is going to expire or is running low.
|
|
Trade Name
|
This field displays the trade name for the vaccine that is going to expire or is running low.
|
|
Lot Number
|
This field displays the lot number for the vaccine that is going to expire or is running low.
|
|
Inv on Hand
|
This field displays the quantity on hand for the vaccine that is going to expire or is running low.
|
|
Public
|
This field displays the funding specified for the vaccine that is going to expire or is running low.
|
|
Exp Date
|
This field displays the expiration date for the vaccine that is going to expire or is running low.
|
Back to Top
This alert will display any vaccine group in your inventory that is running below the low quantity threshold as specified on the Update Alert Preferences screen. The table below describes what is displayed.
|
Field Name
|
Description
|
|
Vaccine Group
|
This field displays the vaccine group for the vaccine whose quantity is below the low quantity threshold.
|
|
Quantity On Hand
|
This field displays the current quantity for the vaccine whose quantity is below the low quantity threshold.
|
|
Public
|
This field displays the funding selection for the vaccine whose quantity is below the low quantity threshold. A 'Y' indicates public vaccine, and a 'N' indicates private vaccine.
|
Back to Top
This alert will display any trade name in your inventory that is running below the low quantity threshold as specified on the Update Alert Preferences screen.
|
Field Name
|
Description
|
|
Trade Name
|
This field displays the trade name for the vaccine whose quantity is below the low quantity threshold.
|
|
Quantity On Hand
|
This field displays the current quantity for the vaccine whose quantity is below the low quantity threshold.
|
|
Public
|
This field displays the funding selection for the vaccine whose quantity is below the low quantity threshold. A 'Y' indicates public vaccine, and a 'N' indicates private vaccine.
|
Back to Top
Once you are displaying the inventory for a site you can select different types of inventory to display. Read below to find out how to do so.
-
After Viewing a Site's Inventory Listing, select from Active, Inactive, Non-Expired, or Expired as described below.
-
The screen will refresh displaying all the vaccine lots corresponding to the status selection chosen in step one.
|
Field Name
|
Description
|
|
Active
|
Select the 'Active' option to view only those vaccine lots that have valid (non-expired) doses remaining in the site's inventory.
|
|
Inactive
|
Select the 'Inactive' option to display inactive vaccine lots that have not expired. The vaccine lot may or may not have doses on hand.
|
|
Non-Expired
|
Select the 'Non-Expired' option to view any active or inactive inventory that has not yet expired.
|
|
Expired
|
Select the 'Expired' option to view any active or inactive inventory that has expired.
|
Back to Top
The functionality on the manage inventory screen involves showing inventory, adding inventory, editing inventory, and viewing transactions. Read below for a description of each.
|
Button
|
Description
|
|
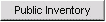
|
When you click on the Public Inventory button, you will be taken to the manage inventory-funding source public screen, where you will see a listing of public-funded inventory for the selected site.
|
|
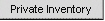
|
When you click on the Private Inventory button, you will be taken to the manage inventory-funding source private screen, where you will now see a listing of private-funded inventory for the selected site.
|
|

|
When you click on the Show Transactions button, you will be taken to the show transactions screen, where you can specify criteria to view past inventory transactions.
|
|
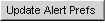
|
When you click on the Update Alert Prefs button, you will be taken to the Update Alert Preferences screen, where you can change the default values for alerts.
|
|

|
When you click on the Add Inventory button you will be taken to the Add Inventory screen, where you can enter in information for your new lot.
|
|
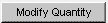
|
When you click on the Modify Quantity button you will be taken to the Modify Quantity on Hand screen, where you can edit information for the lots selected.
|
|
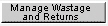
|
When you click on the Manage Wastage and Returns button, you will be taken to the Manage Wastage and Returns screen, where you can view wastage and returns request for a site.
|
|

|
When you click on the Cancel button, any changes you have made will not be saved and you will be returned to the previous screen you were on.
|
Back to Top
![]()
![]()
![]()
![]()
![]()
![]()
![]()
![]()