The Ship Transfer screen is used to finalize your transfer after it has been setup through the New Transfer screen and reviewed in the Edit Transfer screen, or after a return Request has been exported to VTrckS. Here you can review the information for your transfer, enter a date for shipping, and then ship out the transfer to your receiving organization.
This section explains how to view the details of the transfer. Listed below is a description for all of the items that will be displayed.
-
-
The section 'Transfer Between Organizations Created on (Date)' is displayed on the screen. This identifies the transfer by the same date you will see on the manage transfers screen for the transfer item.
-
Here you will see the display items for the transfer for the sending entity and the receiving entity. The following information is explained for each entity:
|
Field Name
|
Description
|
|
Organization
|
This field displays the name of the sending organization.
|
|
Site
|
This field displays the name of the site that the inventory is being transferred from in the sending organization.
|
|
VFC PIN
|
VFC PIN for the sending entity.
|
|
Address
|
This field displays the address of the site within the sending organization.
|
|
Contact
|
This field displays the contact name for the site within the sending organization.
|
|
Phone #
|
This field displays the phone number for the contact person within the sending organization's site.
|
|
Ship Date
|
This field displays the shipping date for the transfer.
|
-
|
Field Name
|
Description
|
|
Organization
|
This field displays the name of the receiving organization.
|
|
Site
|
This field displays the name of the site that the inventory is being transferred to in the receiving organization. Note: By default this is the site within the organization that has the same name as the organization.
|
|
VFC PIN
|
VFC PIN for the receiving entity.
|
|
Address
|
This field displays the address of the site within the receiving organization.
|
|
Contact
|
This field displays the contact name for the site within the receiving organization.
|
|
Phone #
|
This field displays the phone number for the contact person within the receiving organization's site.
|
-
-
Further below you will see the 'Transfer Vaccine Item' table. This table contains the vaccine inventory information for the transfer. The following table describes the items contained:
|
Field Name
|
Description
|
|
Transfer Quantity
|
This field displays the number of doses for the lot that is to be shipped with the transfer.
|
|
Trade Name
|
This field displays the trade name for the lot that is to be shipped with the transfer.
|
|
Vaccine
|
This field displays the vaccine name for the lot that is to be shipped with the transfer.
|
|
NDC
|
This field displays the NDC for the lot that is to be shipped with the transfer.
|
|
Lot Number
|
This field displays the lot number for the lot that is to be shipped with the transfer.
|
|
Shipping Information
|
This field displays a hyperlink to a file that contains information about a vaccine order shipment. Shipping Information is displayed only if the Transfer Type = Order.
|
|
Reject Quantity
|
This field displays the number of doses that were rejected. Reject Quantity displays only if Transfer Type = Rejected.
|
|
Reject Reason
|
This field displays the reason for rejecting or partially accepting a transfer. Reject Reason displays only if Transfer Type = Rejected.
|
-
-
Back to Top
Once you have viewed the detail items for the transfer, you can now ship the transfer to the selected receiving organization. Follow these steps to proceed with shipping a transfer:
-
-
At the top of the screen you must enter in the 'Enter Ship Date' for the transfer. This will be displayed on the manage transfers screen for reference. Either type in the date or use the calender icon to select a date. Note: The Ship Date can be up to 31 days before today's date or up to 7 days after today's date.
-
Next click on the Ship button to proceed shipping the transfer.
Note: If transfer Type = Return, a VTrckS Return ID value needs to be on the screen and you need to need to click on the Packing List button before you click on the Ship button.
-
You will then be returned to the manage transfers screen.
Back to Top
The functionality on the Ship Transfer screen involves reviewing the transfer information and then shipping the transfer out.
|
Button
|
Description
|
|
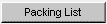
|
When you click on the Packing List button, a Packing List in PDF format will appear.
|
|

|
When you click on the Ship button, your transfer will be shipped and you will be returned to the manage transfers screen.
|
|

|
When you click on the Cancel button, you will be taken to the previous screen. Any changes you have made will not be saved.
|
-
-
Back to Top
![]()
![]()
![]()